How to Factory Reset Your Computer: A Comprehensive Guide
Introduction
Restoring your computer to its original factory settings can resolve many issues, from performance slowdowns to persistent software problems. Whether you're dealing with a virus, planning to sell your computer, or simply need a fresh start, a factory reset can be a solution. This guide will walk you through the entire process, ensuring you understand each step and prepare adequately to avoid any pitfalls.
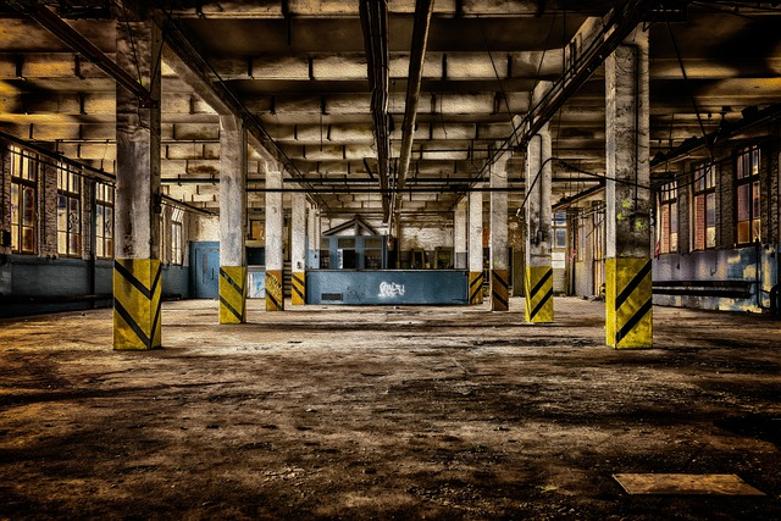
Understanding Factory Reset
Before diving into the steps, it’s crucial to understand what a factory reset entails and why you might need to perform one.
What is a Factory Reset?
A factory reset restores your computer to its original state, erasing all data, applications, and settings. Essentially, it wipes your system clean, returning it to the way it was when you first unboxed it.
Reasons to Perform a Factory Reset
There are several reasons to consider a factory reset: 1. Improving Performance: Over time, computers accumulate bloatware and unwanted files that slow down performance. 2. Removing Viruses and Malware: A reset can eliminate stubborn viruses or malicious software. 3. Preparing for Sale: If you’re selling your computer, a factory reset ensures your personal data is removed. 4. Fixing System Errors: Corrupted files or system errors can often be resolved by starting anew.
Risks and Considerations
While factory resetting can be beneficial, it’s important to consider the risks: 1. Data Loss: All data on the computer will be erased. 2. Reinstallation: You’ll need to reinstall your programs and operating system updates. 3. Backup Importance: Any oversight in backing up data can lead to permanent loss.
Preparing for a Factory Reset
Proper preparation is essential for a smooth factory reset. Before proceeding, ensure that you address these key areas.
Backing Up Your Data
To prevent data loss, back up important files: 1. External Drive: Copy your documents, photos, and important files to an external hard drive. 2. Cloud Storage: Use cloud services like Google Drive, Dropbox, or OneDrive for online storage. 3. System Image: Consider creating a system image for a complete backup.
Ensuring Power and Internet Connection
A stable power source and internet connection are necessary: 1. Power Source: Ensure your computer is plugged in to avoid interruptions during the reset. 2. Internet Connection: A good connection is crucial, especially for downloading and installing updates post-reset.
Gathering Necessary Software and Product Keys
Before resetting, gather all required software and keys: 1. Product Keys: Note down product keys for software that will need reinstallation. 2. Software Installers: Download and keep installers for essential programs.
How to Factory Reset a Windows PC
Performing a factory reset on a Windows PC involves a few steps. Let’s explore the different methods available.
Using Windows Settings
- Access Settings: Open the Start menu, click on the gear icon to access Settings.
- Update & Security: Navigate to Update & Security, then select Recovery.
- Get Started: Under Reset this PC, click on Get Started.
- Choose an Option: Select either Keep my files or Remove everything, depending on your needs.
- Follow Prompts: Follow the on-screen instructions to complete the reset process.
Using Recovery Drive or Installation Media
If your system isn’t booting correctly: 1. Create Media: Use another computer to create a Windows installation media on a USB drive. 2. Boot from USB: Insert the USB drive and restart your computer. Press the required key to access the boot menu. 3. Install Windows: Follow the on-screen instructions to reinstall Windows.
Troubleshooting Common Issues
If issues arise: 1. Stuck on Reset: If the reset process gets stuck, restart the system and try again. 2. Error Messages: Search online for specific error messages and follow troubleshooting steps. 3. Seek Help: If persistent problems occur, consult a professional.
How to Factory Reset a Mac
Resetting a Mac involves different steps compared to a Windows PC. Here’s how to do it effectively.
Using macOS Recovery
- Restart in Recovery Mode: Restart your Mac and hold Command + R until the Apple logo appears.
- macOS Utilities: From the macOS Utilities window, select Disk Utility.
Erasing the Startup Disk
- Select Disk: Choose your startup disk (usually named Macintosh HD) and click Erase.
- Erase Disk: Confirm and proceed with erasing the disk.
Reinstalling macOS
- Exit Disk Utility: Once the disk is erased, exit Disk Utility.
- Reinstall macOS: Select Reinstall macOS and follow the prompts to complete the installation.

Post-Reset Steps
After the reset, it’s important to properly set up your system and restore necessary data.
Initial System Setup
- Follow Setup Wizard: Complete the initial setup prompted by your OS.
- Update System: Install any available updates for your operating system.
Restoring Backed-Up Data
- Re-download Data: Retrieve files from your cloud storage or external drive.
- Restore System Image: If you created a system image, use it to restore your previous environment.
Installing Essential Software
- Reinstall Programs: Install critical software and drivers.
- Activate Licenses: Enter product keys to activate licensed software.

Conclusion
Factory resetting your computer can breathe new life into your device. With careful preparation and following the outlined methods, you can ensure a smooth and successful reset process. Always remember to back up your data to avoid any loss. With a fresh start, your computer will be ready to deliver optimal performance.
Frequently Asked Questions
How long does a factory reset take?
The time varies but typically ranges from 30 minutes to a few hours, depending on your system and the amount of data.
Will a factory reset remove viruses?
Yes, a factory reset removes all software, including viruses, by wiping the hard drive clean.
Can data be recovered after a factory reset?
While most data is erased, advanced recovery tools might retrieve some information. For thorough erasure, consider using data wiping software.



