How to Film Your Computer Screen on a Mac
Introduction
Recording your computer screen on a Mac can serve various purposes, from creating tutorial videos to capturing gaming sessions or presentations. Whether you're a seasoned content creator or a newcomer, you'll find both simple and advanced techniques to get the job done. This comprehensive guide covers everything from using macOS built-in tools to third-party screen recording software and offers troubleshooting tips to avoid common pitfalls.
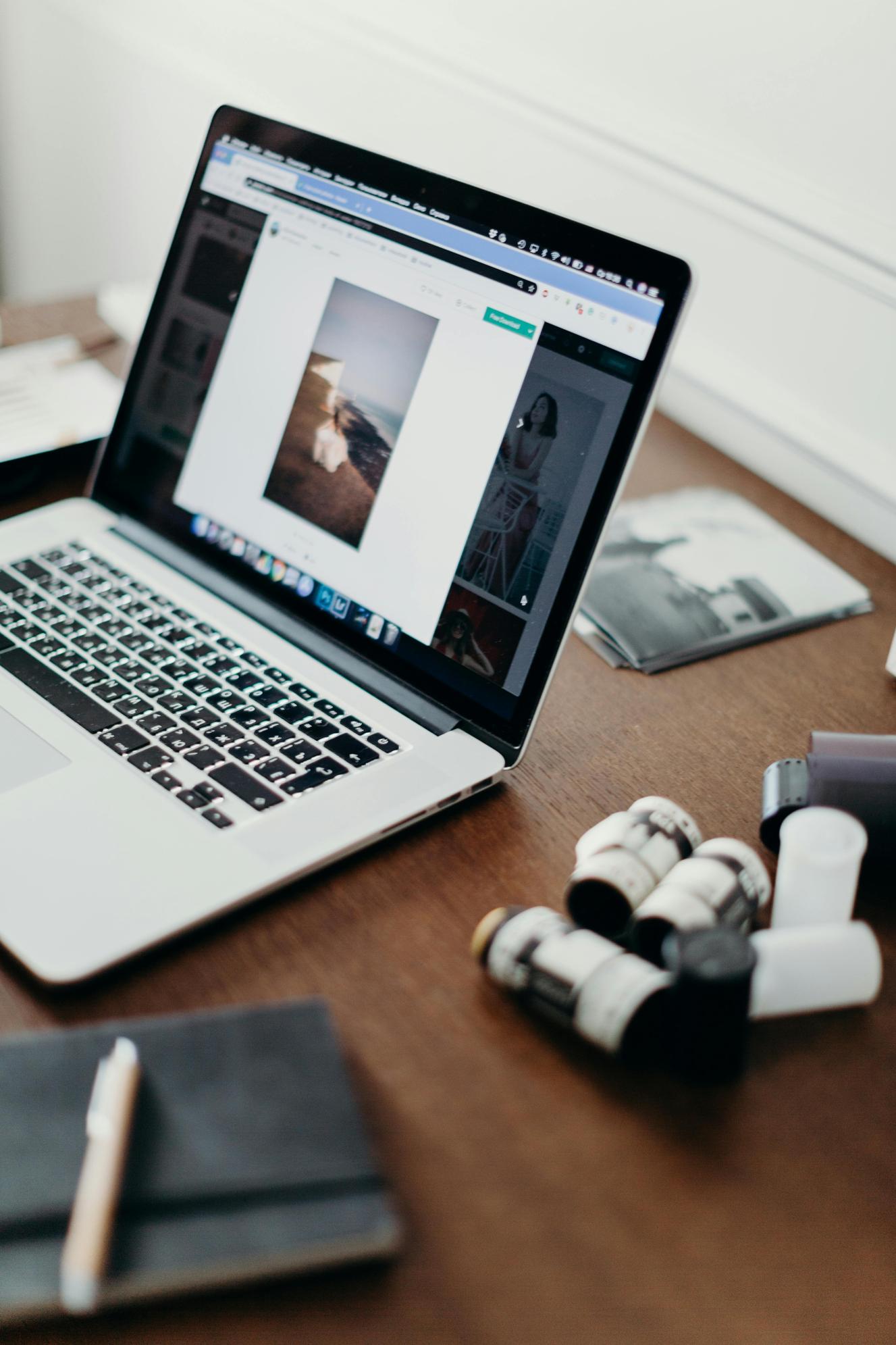
Using macOS Built-in Tools
One of the easiest ways to film your computer screen on a Mac is by utilizing the built-in tools Apple provides. They are user-friendly and do not require any additional software installation.
QuickTime Player
QuickTime Player isn't just for watching videos; it also has a handy screen recording feature.
- Open QuickTime Player from your Applications folder.
- Click File in the top menu, then select New Screen Recording.
- A small recording window will appear. Click the red Record button to start recording.
- You can choose to record your entire screen or drag to select a specific area.
- To stop recording, click the Stop Recording button in the menu bar.
Screenshot Toolbar (macOS Mojave and Later)
Starting from macOS Mojave, Apple introduced an even more accessible tool called the Screenshot Toolbar.
- Press Shift + Command + 5 to open the Screenshot Toolbar.
- You'll see options to capture the entire screen, a selected window, or a specific portion. Choose the appropriate one.
- To record video, click on the Record Entire Screen or Record Selected Portion options.
- Click the Record button to start, and the Stop button to end the recording, located in the menu bar.
Both these built-in tools are easy to use and perfect for straightforward recording needs. However, if you require more advanced features, third-party software is the way to go.

Third-Party Screen Recording Software
For more advanced recording features, multiple third-party software options can enhance your screen recording experience.
ScreenFlow
ScreenFlow is widely regarded as one of the best screen recording software options for Mac, ideal for professional videos.
- Download and install ScreenFlow from the Telestream website.
- Open the application and set up your recording preferences.
- Click the Record button to start capturing your screen.
- Once you're done, use its robust editing tools to fine-tune your footage.
Camtasia
Camtasia is another excellent choice known for its user-friendly interface and powerful editing features.
- Download and install Camtasia from the TechSmith website.
- Open the application and click on New Recording.
- Set up your recording area and click Start Recording.
- Use the built-in editor to add effects and transitions after recording.
OBS Studio
OBS Studio is a free, open-source option that offers extensive customization for more technically inclined users.
- Download and install OBS Studio from the official website.
- Open the application and configure your settings.
- Add a new Display Capture source to start recording.
- Click Start Recording to begin, and Stop Recording when finished.
These third-party tools offer more advanced features like editing, multiple file output options, and special effects, making them ideal for comprehensive production needs.
Advanced Recording Tips
Once you've chosen your recording tool, some advanced tips can significantly improve the quality and effectiveness of your video content.
Customizing Recording Settings
Customizing settings can help tailor your recording to meet your specific needs:
- Resolution: Choose a higher resolution for better video quality.
- Frame Rate: For smoother videos, opt for 60 fps (frames per second).
- Audio Input: Select the correct microphone if adding a voiceover.
Adding Voiceover and Annotations
To make your videos more engaging and informative, consider adding voiceovers and annotations:
- Voiceover: Use an external microphone for better audio quality. Record your voiceover in a quiet environment to minimize background noise.
- Annotations: Tools like ScreenFlow and Camtasia offer text boxes, arrows, and highlights to emphasize key points.
Editing and Exporting Your Video
Editing is crucial for creating polished videos. Here are some universal tips, regardless of your software:
- Trimming: Remove unnecessary sections to keep your video concise.
- Transitions: Add smooth transitions between different sections.
- Exporting: Choose the right file format (e.g., MP4) to ensure compatibility with various platforms.

Troubleshooting Common Issues
Even with the best tools and techniques, you might encounter some common issues. Here are ways to troubleshoot them:
Audio Problems
- Check Settings: Ensure the correct microphone is selected.
- Update Drivers: Sometimes, an update to your audio drivers fixes the issue.
Lag During Recording
- Close Background Apps: Free up system resources by closing unnecessary applications.
- Lower Resolution: Record at a lower resolution if lag persists.
File Format Conflicts
- Use Universal Formats: Export your videos in widely accepted formats like MP4.
- Convert Files: Use conversion tools if you're stuck with incompatible formats.
Addressing these common issues will help ensure a smoother recording experience, reducing frustration and potential loss of valuable content.
Conclusion
Recording your screen on a Mac can be a straightforward task with built-in tools like QuickTime Player and the Screenshot Toolbar. For more professional needs, third-party software like ScreenFlow, Camtasia, and OBS Studio offer advanced features. Supplementing with advanced tips and troubleshooting common issues ensures the best possible recording outcome.
Frequently Asked Questions
How do I record my Mac screen with internal audio?
To record internal audio, use software like **ScreenFlow** or install additional plugins like **Soundflower** that allow you to route your system's audio into your recording software.
Why is my screen recording lagging?
Lagging might occur due to high system resource usage. Close any non-essential applications and consider lowering your recording resolution or frame rate.
Which file format is best for exporting screen recordings?
The **MP4** format is generally the best for exporting screen recordings due to its high compatibility with various platforms and good quality-to-size ratio.



