How to Factory Reset Your HP Computer: A Comprehensive Guide
Introduction
Factory resetting your HP computer can solve numerous issues, from software malfunctions to performance slowdowns. Knowing how to execute a factory reset properly ensures that your device returns to its optimal state without any glitches. This guide covers various methods, including using Windows Settings, HP Recovery Manager, and System Restore, ensuring you have multiple options to reset your device effectively. Follow these detailed steps to make your factory reset process smooth and hassle-free.

Why You Might Need to Factory Reset Your HP Computer
Several scenarios might necessitate a factory reset. It could be due to persistent software issues, a significant performance dip, or preparing the computer for a new user. Security concerns such as malware infections also make a factory reset an appealing option.
By resetting to the factory settings, you essentially get a clean slate. This can eliminate bugs, optimize performance, and remove extraneous applications clogging the system. For sellers, it ensures no private data remains on the computer, maintaining personal security and privacy.
Moving on, before jumping into the actual process of resetting your HP computer, some crucial preparatory steps should be taken to ensure a smooth and safe process.
Important Preparations Before Resetting
Before executing a factory reset, make sure to back up all important files. This step is vital as a reset will erase all data and installed applications. Use external storage devices or cloud services to secure your documents, photos, and software backups.
Confirm that you have all necessary software installation discs or files and licenses for reinstallation after the reset. Double-check that your system is fully powered or connected to a reliable power source to avoid any interruptions during the reset process.
Armed with these preparations, let's delve into the first method: using Windows Settings to reset your HP computer.
Factory Reset Using Windows Settings
Accessing the Settings Menu
- Click on the ‘Start’ menu at the bottom left of your screen.
- Select the ‘Settings’ gear icon.
Navigating to Update & Security
- In the Settings menu, scroll down and select ‘Update & Security.’
- In the Update & Security window, click on the ‘Recovery’ tab on the left sidebar.
Choosing the Right Reset Option
- Under the ‘Reset this PC’ section, click the ‘Get started’ button.
- Choose between ‘Keep my files’ (retains your personal files but removes apps and settings) and ‘Remove everything’ (wipes all files, apps, and settings).
- Follow the on-screen instructions to complete the reset process.
If you prefer using a built-in HP utility, the HP Recovery Manager method is a viable alternative. Here's how you can proceed with it.
Factory Reset via HP Recovery Manager
What is HP Recovery Manager?
HP Recovery Manager is a built-in utility for HP computers designed to help users restore their system to its original factory state. It simplifies the reset process by automating many steps.
Booting into HP Recovery Manager
- Restart your HP computer.
- Press the ‘F11’ key repeatedly as the computer boots up to access the Recovery Manager.
Steps to Initiate Factory Reset
- When the Recovery Manager starts, select the ‘System Recovery’ option.
- Choose whether to back up your files or proceed without a backup.
- Click ‘Next’ and confirm your choice to begin the recovery process.
- Follow the on-screen instructions to complete the reset.
If neither of the methods above suits your needs, you can also consider using the System Restore function. This method can be particularly useful under certain circumstances.

Using System Restore for Factory Reset
Difference Between System Restore and Factory Reset
System Restore and Factory Reset serve different purposes. While a factory reset restores the computer to its original state, removing all files and applications, System Restore takes your computer back to a previous state without erasing personal files.
Access System Restore from Advanced Startup
- Go to the ‘Settings’ menu and select ‘Update & Security.’
- Click the ‘Recovery’ tab and select ‘Restart now’ under ‘Advanced startup.’
Steps to Restore to Factory Settings
- After the restart, choose ‘Troubleshoot’ from the options.
- Select ‘System Restore’ and follow the prompts to choose a restore point.
- Complete the process to revert your system to its previous healthy state.
Despite following these methods, you might still encounter some issues. Let's look at how to troubleshoot common problems.
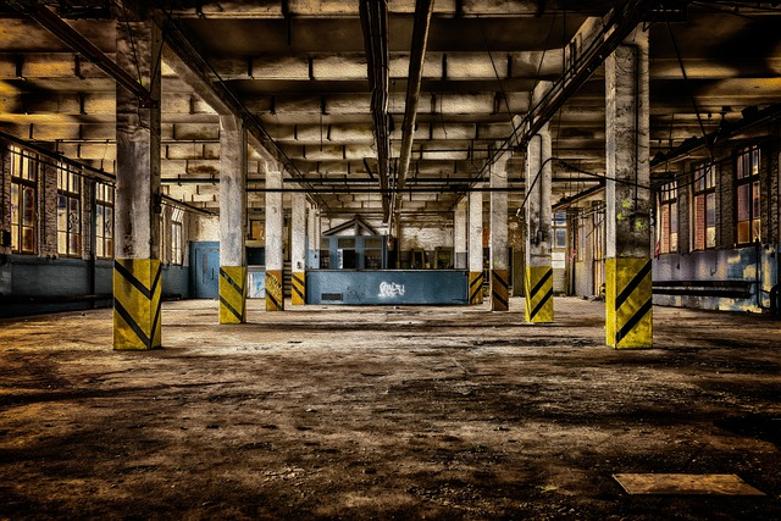
Troubleshooting and Common Issues
Common Problems During Reset
- System Hang or Freeze: This could be due to insufficient power or corrupted system files.
- Error Messages: Issues like missing recovery media or software corruption can produce error messages.
Solutions to Troubleshooting Issues
- Ensure your power supply is stable and uninterrupted.
- Use HP’s support resources or Microsoft’s troubleshooting guides to resolve specific error messages.
- In case of corrupted recovery files, contact HP support for recovery media solutions.
Once the reset process is complete, there are a few more steps to get your HP computer up and running smoothly.
Post-Reset Steps and Setup
Initial Windows Setup
- After the reset, you’ll need to go through the initial Windows setup process.
- Choose your region, keyboard layout, and connect to a network.
- Log in with your Microsoft account or create a new one.
Reinstalling Essential Software and Updates
- Use your backup files to reinstall essential software.
- Access Windows Update to download and install the latest system updates and drivers.
- Customize your settings and configure your environment as per your preferences.
Conclusion
Factory resetting your HP computer is a crucial skill that can help you overcome various issues and give your device a fresh start. By following the methods detailed in this guide and taking essential precautions, you can ensure a smooth and effective factory reset process.
Frequently Asked Questions
Can I factory reset my HP computer without a password?
Yes, you can reset your HP computer without a password by using the HP Recovery Manager or the reset option from the Advanced Startup. However, you will need access to the Recovery Manager or bootable media.
Will a factory reset remove all my files and settings?
Yes, a factory reset will remove all personal files, settings, and installed applications. Ensure you back up important data before proceeding with the reset.
How long does it take to factory reset an HP computer?
The duration to factory reset an HP computer can vary depending on the method used. Generally, it takes between 30 minutes to several hours. Ensure you have a stable power source throughout the process.



