How to Factory Reset a Windows Computer
Introduction
Performing a factory reset on your Windows computer can be a lifesaver in various situations. Whether you are encountering severe performance issues, preparing to sell your machine, or troubleshooting persistent software glitches, a factory reset can restore your computer to its original state. This guide will walk you through the process, ensuring you understand the steps and precautions necessary to achieve a successful reset while protecting your data.

Understanding the Need for a Factory Reset
Knowing when and why to do a factory reset is critical. A factory reset completely wipes your system, reinstalling Windows and removing all user data and applications. This action can resolve multiple issues:
- System Performance: If your computer is lagging, freezing, or crashing frequently, a factory reset can clear the accumulated clutter and software conflicts, giving it a fresh start.
- Virus and Malware Removal: A reset eliminates hard-to-remove malicious software that standard antivirus programs may not fully eradicate.
- Preparing for Sale: When you're selling or giving away your computer, performing a reset ensures your personal data is securely erased.
- Troubleshooting Persistent Problems: Sometimes, issues like incompatible drivers or corrupted system files can only be resolved by a clean slate.
Understanding these contexts helps you decide whether a factory reset is the appropriate course of action.
Preparing for the Factory Reset
Before initiating a factory reset, certain preparatory steps are necessary to ensure the process is smooth and risk-free.
Backing Up Important Data
A factory reset will delete all files and applications on your computer. Therefore, backing up important data is crucial:
- External Storage: Use an external hard drive or USB stick to copy essential files, photos, and documents.
- Cloud Services: Services like OneDrive, Google Drive, or Dropbox can store your data online, making it accessible from any device.
- Backup Software: Consider using dedicated backup software that can create a comprehensive backup of your system, including application settings and preferences.
Ensuring Power Supply is Stable
A stable power supply is critical during a factory reset to prevent data corruption or other serious issues:
- Connecting to a Charger: Ensure your laptop or desktop is plugged into an uninterrupted power source.
- Uninterruptible Power Supply (UPS): If you experience frequent power outages, using a UPS can safeguard your system against unexpected shutdowns mid-reset.
Having these preparations in place ensures you can confidently proceed to the reset process without hiccups.
Factory Reset Methods
Several methods exist to factory reset a Windows computer, giving you flexibility based on the tools and access you have.
Using Windows Settings
This method is straightforward and ideal for most users:
- Open Settings: Click on the Start menu, then Settings.
- Update & Security: Navigate to the 'Update & Security' section.
- Recovery: Select 'Recovery' from the sidebar.
- Reset this PC: Under 'Reset this PC', click 'Get started'.
- Choose an Option: Opt for either 'Keep my files' (which removes apps and settings but retains personal files) or 'Remove everything' (completely wipes the device).
Follow the on-screen instructions to complete the reset.
Using Advanced Startup
If your computer is unbootable, advanced startup provides another route:
- Open Advanced Startup: Typically accessed by restarting your computer and pressing a special key (like F11) or from Settings -> Update & Security -> Recovery -> Advanced startup -> Restart now.
- Troubleshoot: Select 'Troubleshoot' from the list of options.
- Reset this PC: Choose 'Reset this PC' and then opt for 'Remove everything'.
Advanced startup is particularly useful when dealing with severe boot issues.
Using Installation Media
This method requires a Windows installation media, such as a bootable USB or DVD:
- Create Media: Use Microsoft’s Media Creation Tool to create the installation media.
- Boot from Media: Insert the USB or DVD and reboot your computer, pressing the necessary key to enter BIOS/UEFI and change the boot order.
- Setup: Follow the on-screen instructions to reinstall Windows, selecting ‘Custom’ and deleting existing partitions to ensure a fresh install.
Using installation media is suitable for advanced users and those facing significant system problems.
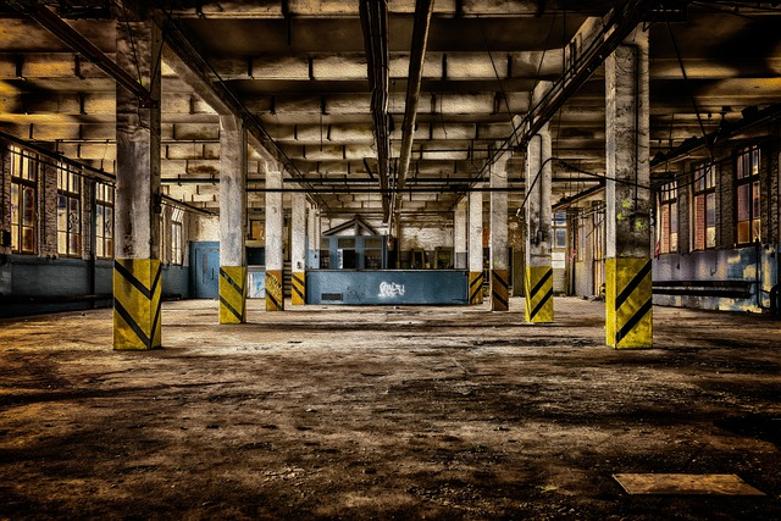
Post-Reset Setup
Completing the factory reset is only part of the process. Post-reset, you’ll need to restore and reconfigure your system to get it back to a functional state.
Reinstalling Essential Software
After a reset, your computer is void of non-system applications: 1. Install Drivers: Visit your computer manufacturer's website to download and install the latest drivers. 2. Software Reinstallation: Reinstall your necessary applications—the ones you backed up previously. 3. Updates: Run Windows Update to ensure your system is up-to-date with the latest patches and security updates.
Restoring Backup Data
With the system ready, restore your data to regain functionality: 1. Restoring from External Storage: Copy files from your external hard drive or USB. 2. Cloud Sync: Log in to your cloud services to synchronize and download your stored data.
Proper post-reset management ensures a functional computer without data loss.

Troubleshooting Common Issues
Sometimes, resetting your computer may not go as planned. Here’s how to address common problems:
Dealing with Reset Failures
If the reset process fails: 1. Retry: Restart the computer and attempt the reset again. 2. Check Media: Ensure any installation media is correctly created and functional. 3. Seek Professional Help: Persistent issues might require professional intervention.
Handling Driver Issues
Post-reset, driver issues might occur: 1. Manual Driver Installation: Download and install drivers from the manufacturer’s website. 2. Windows Update: Run updates, which may automatically install necessary drivers.
Solving Software Compatibility Problems
Certain applications might face compatibility issues: 1. Compatibility Mode: Run older applications in compatibility mode by right-clicking the app and adjusting settings under 'Properties'. 2. Updates: Ensure all software is updated to the latest versions to reduce incompatibility issues.
These troubleshooting steps aim to address common reset-related problems, ensuring a smoother experience.
Conclusion
A factory reset can rejuvenate a lagging Windows computer, resolve stubborn issues, and prepare a device for a new owner. By understanding the need, preparing adequately, following the right reset method, and managing the post-reset process, you can achieve a successful factory reset. Remember to back up your data, ensure a stable power supply, and be prepared to reinstall software and drivers.
Frequently Asked Questions
Can I factory reset my computer without losing data?
A factory reset will remove all installed software and data. However, the ‘Keep my files’ option during reset retains personal files but removes apps and settings.
How long does a factory reset take on a Windows computer?
The duration varies depending on your hardware and reset options but typically ranges from 30 minutes to several hours.
Will a factory reset remove my Windows license?
No, a factory reset will not remove your Windows license. Your activation should remain intact, as it’s linked to your hardware.



