How to Export Bookmarks from Chrome to Another Computer
Introduction
Transferring bookmarks from one computer to another can seem daunting, but it's quite simple if you know the right steps. Bookmarks serve as quick links to our favorite online resources and having them available on any device enhances productivity. This guide will walk you through the entire process of exporting bookmarks from Chrome to another computer, ensuring you don't lose any essential links.
Bookmarking is a valuable tool for saving important web pages that you want to revisit. Exporting these bookmarks becomes crucial when switching to a new device, performing a fresh install of your operating system, or simply wanting a backup. This process ensures that you don't lose access to your carefully curated list of internet resources.
Whether you're changing devices or looking to back up your data, exporting bookmarks guarantees that your web browsing remains uninterrupted. It's a quick way to save hours of research and ensures continuity in your workflows.
Before we dive into the actual export process, a bit of preparation is necessary to ensure a smooth transition. First, we'll start by updating Google Chrome, followed by backing up your existing bookmarks.
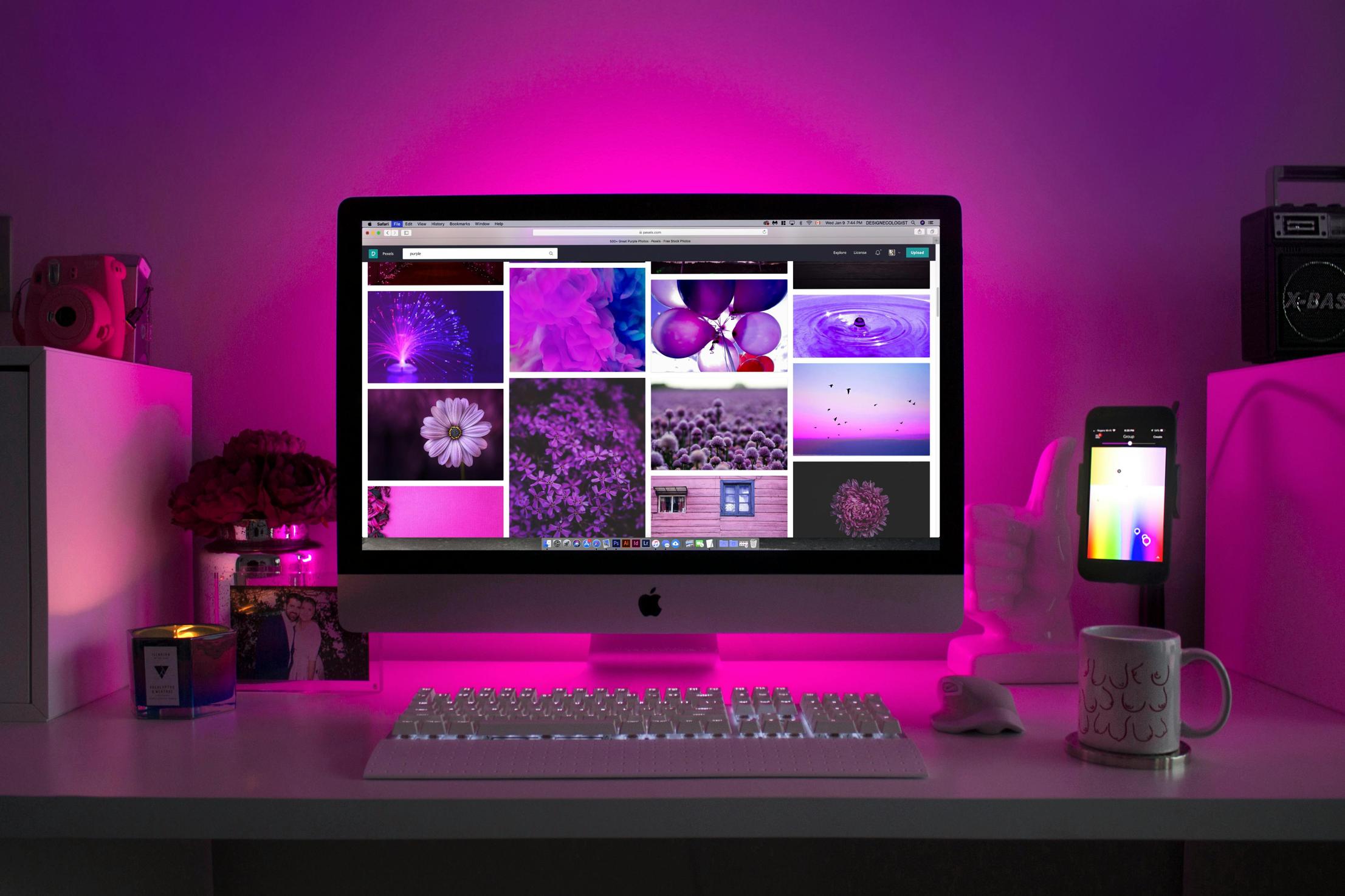
Updating Google Chrome
Before beginning the export process, make sure your Google Chrome is up-to-date. An updated browser ensures you have the latest features and security updates.
- Open Google Chrome.
- Click on the three vertical dots in the upper-right corner.
- Go to Help > About Google Chrome.
- Chrome will automatically check for updates and install them if available.
Backing up Existing Bookmarks
Next, it's wise to back up your current bookmarks to avoid accidental data loss.
- Open Google Chrome.
- Click on the three vertical dots > Bookmarks > Bookmark manager.
- In the Bookmark Manager, click on the three vertical dots in the upper-right corner.
- Select Export bookmarks.
- Save the HTML file to your preferred location.
By following these steps, you're ensuring any unforeseen issues during the export process won't result in lost bookmarks.
With your Chrome updated and bookmarks backed up, let's move on to exporting bookmarks from Google Chrome.

Accessing the Bookmark Manager
To begin the export process, access the Bookmark Manager where all your bookmarks are stored.
- Open Google Chrome.
- Click on the three vertical dots in the upper-right corner.
- Navigate to Bookmarks > Bookmark manager.
Exporting Bookmarks to an HTML File
Once you're in the Bookmark Manager, exporting your bookmarks is straightforward.
- In the Bookmark Manager, click on the three vertical dots in the upper-right corner.
- Select Export bookmarks.
- Choose a location on your device to save the HTML file and click Save.
This HTML file acts as a comprehensive backup of all your saved bookmarks, which can now be transferred to another computer.
Once you have your bookmarks exported into an HTML file, it's time to transfer this file to your new computer. There are multiple methods to achieve this. We'll explore two popular ones: using cloud storage services and transferring via USB drive.
Using Cloud Storage Services
Cloud storage services provide a convenient way to transfer your bookmark file. Here’s how you can use them:
- Upload the HTML file to a cloud storage service such as Google Drive or Dropbox.
- Access the cloud storage service from the new computer.
- Download the bookmark HTML file.
Transferring via USB Drive
Alternatively, you can use a USB drive for the transfer. Follow these steps:
- Copy the bookmark HTML file to a USB drive.
- Unplug the USB drive from the original computer.
- Plug the USB drive into the new computer and copy the file to a preferred location.
Both methods ensure that your bookmark file reaches the new computer without any hassle.
Now that you have the bookmark HTML file on your new computer, it’s time to import it into Chrome.
Opening Google Chrome
To import bookmarks, first, open Google Chrome on the new device.
- Launch Google Chrome.
- Click on the three vertical dots in the upper-right corner.

Importing the Bookmark HTML File
Now, proceed with the import process:
- Navigate to Bookmarks > Import bookmarks and settings.
- In the Import bookmarks and settings window, select Bookmarks HTML file from the drop-down menu.
- Click on Choose file and locate the HTML file you transferred.
- Click Open to import the bookmarks.
Verifying Successful Import
Finally, ensure all bookmarks have been successfully imported:
- Go to Bookmarks > Bookmark manager.
- Check that all your desired bookmarks appear in the list.
By following these steps, your exported bookmarks should now be available on your new computer, ready for use.
Even with the best preparation, sometimes things don't go as planned. Here are some common issues and their solutions.
Issues with Bookmark Import
If your bookmarks fail to import, try the following steps:
- Recheck the HTML file to ensure it copied correctly.
- Make sure you selected the correct file during the import process.
File Compatibility Problems
If you encounter file compatibility issues:
- Ensure the file extension is .html.
- Re-export the bookmarks and try the import process again.
These troubleshooting steps should resolve the most common issues encountered during the import process.
Effective bookmark management can significantly enhance your browsing experience. Here are some tips:
- Organize Regularly: Periodically sort and categorize your bookmarks to keep them manageable.
- Use Bookmark Folders: Folders can help in organizing bookmarks into categories, making them easier to find.
- Back Up Frequently: To avoid loss of important bookmarks, make it a habit to back up your bookmarks regularly.
Exporting bookmarks from Chrome to another computer is a straightforward process that ensures you retain access to your favorite online resources. By following this guide, you can seamlessly transfer your bookmarks and continue browsing without disruption.
Frequently Asked Questions
Can I transfer bookmarks without using an HTML file?
Yes, you can use Chrome's sync feature by signing into the same Google account on both computers.
What should I do if my bookmarks don't appear after importing?
Double-check that you selected the correct HTML file and reimport if necessary.
How often should I back up my bookmarks?
Consider backing up bookmarks monthly or whenever you add a significant number of new ones. Regular backups help safeguard your data.



