How to Fix It When Computer Keyboard Not Working
Introduction
A malfunctioning computer keyboard can be incredibly frustrating and crippling, especially if you rely on it for work or study. Whether it’s a desktop or laptop, keyboard issues can arise for various reasons, ranging from hardware problems to software glitches. This guide walks you through all the necessary steps to help you fix a non-responsive keyboard. It covers everything from hardware inspections to driver updates, ensuring you have a comprehensive guide to troubleshoot and resolve the issue.

Inspect the Hardware
When your keyboard stops working, it’s essential first to check the hardware.
Check for Physical Damage
Physical damage is one of the primary reasons for keyboard failure. Examine your keyboard for any visible damage, such as broken keys or spills. Even small spills can seep under the keys and cause them to malfunction. If there is any visible damage, you might need to consider repair or replacement.
Verify Cable and Connections
For wired keyboards, check the USB cable and connections. Ensure the cable is firmly plugged into your computer’s USB port. Sometimes, a loose connection is all it takes to prevent the keyboard from working correctly. Physically disconnect and reconnect the keyboard to eliminate poor connections as a cause.
Restart Your Computer
Sometimes technology needs a simple restart to get back on track. Restart your computer to see if that resolves your keyboard issue. A reboot can clear up minor software glitches and restore your keyboard to working order. This step is quick and often effective, so it's worth trying early in the troubleshooting process.
Check Keyboard Connections
If restarting doesn’t help, the next step is to check the keyboard connections.
USB Keyboard Connections
For wired keyboards, plug the USB connector into a different USB port on your computer. Occasionally, a specific USB port might be faulty, and switching to another port can solve the problem.
Wireless Keyboard Connections
For wireless keyboards, ensure that the batteries are not dead and that the keyboard is turned on. Sometimes, simply turning off and then turning the keyboard back on can re-establish the connection. Additionally, check if the wireless receiver is properly connected to the USB port.
Update or Reinstall Drivers
Drivers play a crucial role in ensuring your hardware functions properly.
Importance of Updated Drivers
Outdated or corrupted drivers can cause your keyboard to stop working. Keeping drivers up-to-date ensures that your hardware communicates effectively with your operating system.
Steps to Update Drivers
- Open Device Manager by right-clicking the Start button and selecting it from the menu.
- Locate and expand the “Keyboards” section.
- Right-click on your keyboard and select “Update driver.”
- Choose “Search automatically for updated driver software.”
- Follow the on-screen instructions to complete the update.
Steps to Reinstall Drivers
- Open Device Manager.
- Expand the “Keyboards” section.
- Right-click on your keyboard and select “Uninstall device.”
- Restart your computer. Windows will automatically reinstall the correct drivers upon reboot.
Disable Accessibility Features
Accessibility features can sometimes interfere with keyboard functionality.
Disabling Filter Keys
Filter Keys can cause delayed keyboard responses. To disable: 1. Go to Control Panel. 2. Select "Ease of Access." 3. Click on "Change how your keyboard works." 4. Uncheck "Turn on Filter Keys."
Disabling Sticky Keys
Sticky Keys can cause keys to stick or not register at all. To disable: 1. Navigate to "Ease of Access" settings. 2. Click on "Make the keyboard easier to use." 3. Uncheck "Turn on Sticky Keys."
Disabling Toggle Keys
Toggle Keys can make controlling keyboard functionality difficult. To disable: 1. Go to "Ease of Access" settings. 2. Click on "Make the keyboard easier to use." 3. Uncheck "Turn on Toggle Keys."
Try a Different Keyboard or USB Port
If the problem persists, try connecting a different keyboard to your computer. This will help you determine if the issue is with your computer or the keyboard itself. If the alternative keyboard works, your initial keyboard might be defective.
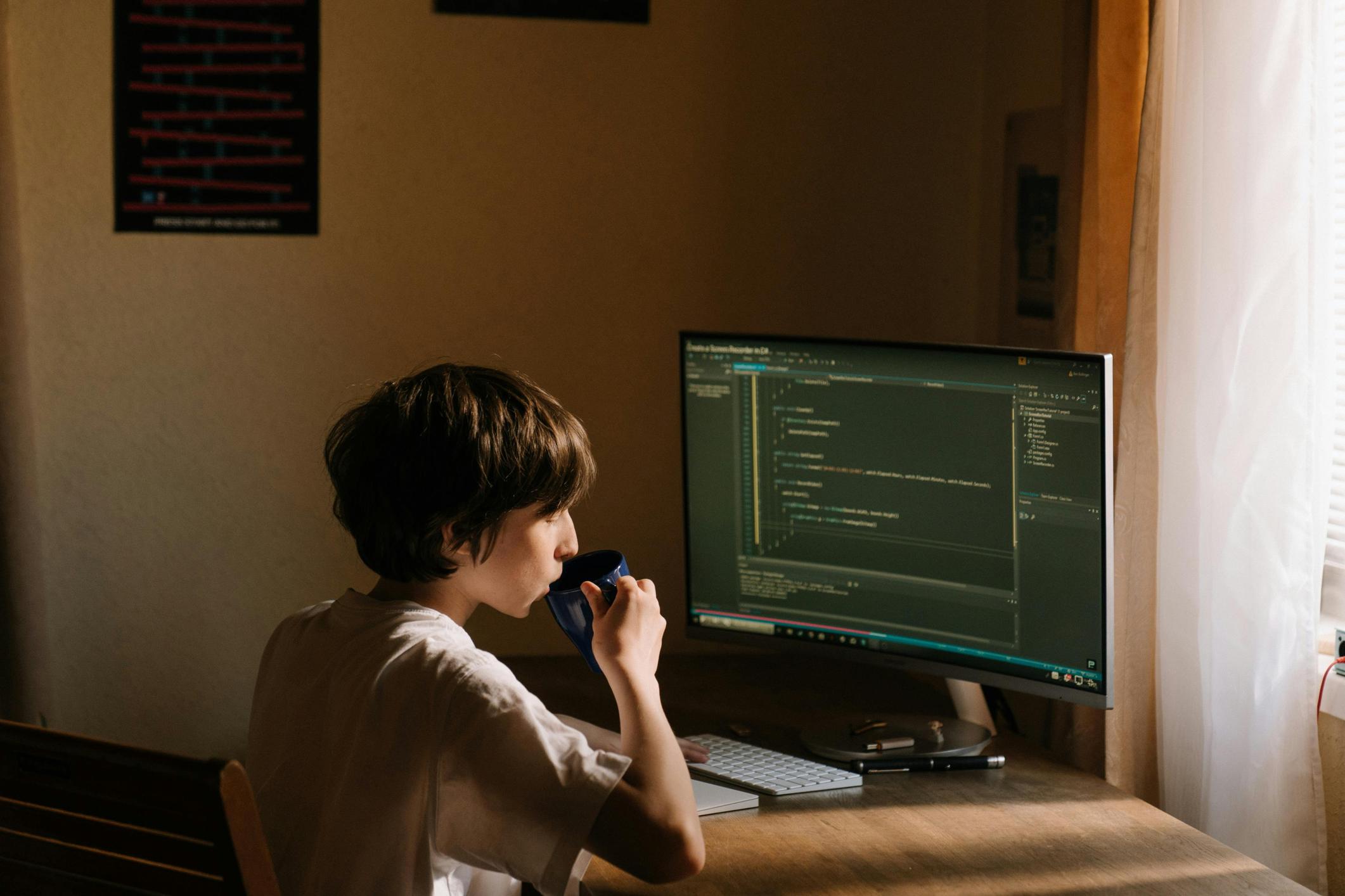
Run a Virus Scan
Malware or viruses can cause various hardware and software malfunctions. Run a complete virus scan using reputable antivirus software. If any malware is detected, follow the recommended steps to remove it, then restart your computer and check if the keyboard works.
Adjust Keyboard Settings
Incorrect keyboard settings can also lead to issues.
Accessibility Options
Navigate to your computer’s accessibility options to ensure no settings are inadvertently turned on that could affect functionality.
Regional and Language Settings
Incorrect regional and language settings can cause the keyboard to misinterpret key presses. Verify that your computer’s regional and language settings match your keyboard’s layout.
Perform a System Restore
If your keyboard started malfunctioning after a recent change or update, performing a system restore can revert your computer to a previous state where the keyboard was working correctly. 1. Open the Start menu and type "System Restore." 2. Follow the on-screen instructions to choose a restore point and revert your computer.

Seek Professional Help
If none of these steps resolve the issue, it might be time to seek professional help. Consult a computer technician to diagnose and fix the problem. A professional can offer insights or solutions that might be difficult to identify on your own.
Conclusion
Keyboard issues can be incredibly frustrating but are often manageable with systematic troubleshooting. By carefully inspecting the hardware, checking connections, updating or reinstalling drivers, and disabling unnecessary features, you can often resolve the problem without needing professional help. However, when all else fails, seeking expert advice might be the best course of action.
Frequently Asked Questions
How do I know if my keyboard issue is hardware related?
Inspect for physical damage or try connecting a different keyboard. If the alternative keyboard works, the issue is likely hardware related.
What should I do if my keyboard stops working after an update?
Try reinstalling the keyboard drivers. You can do this via the Device Manager by selecting "Uninstall device" and then rebooting your computer.
Can a defective keyboard damage my computer?
In most cases, a defective keyboard won't damage your computer. However, it's a good practice to replace malfunctioning hardware to maintain the overall performance and integrity of your system.



