How to Fix a Slow Computer Startup
Introduction
A slow startup can be incredibly frustrating, especially when you need to get to work immediately. The good news is that with a few straightforward steps, you can significantly improve your computer’s startup time. This guide will walk you through the basic diagnostic methods and present solutions, ranging from software tweaks to hardware upgrades. Don’t let a sluggish startup slow down your productivity—let’s fix it!

Diagnosing Startup Problems
Before fixing the issue, it's important to diagnose what’s causing the delay in your computer's startup. One common method is to look at the startup programs and processes. By using Task Manager on Windows or Activity Monitor on Mac, you can identify which applications are consuming the most resources.
Additionally, consult event logs and system reports to see if there are any recurring errors or warnings that could signal deeper issues. Establish a pattern: is the slowness gradual or sudden? This will help you pinpoint whether the problem is due to software changes or failing hardware components.
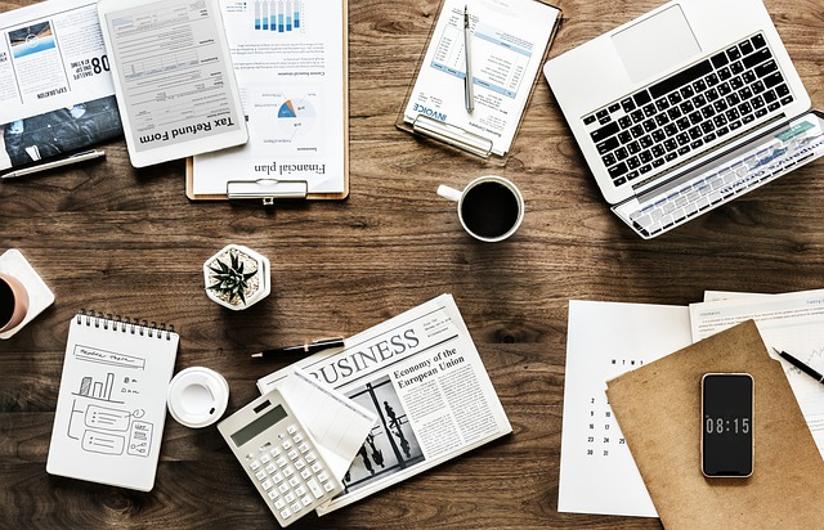
Disable Unnecessary Startup Programs
Unnecessary startup programs can considerably delay your computer’s boot time. Here’s how you can disable them:
- Windows:
- Press
Ctrl + Shift + Escto open Task Manager. - Go to the Startup tab.
-
Disable programs that you don’t need to start automatically by right-clicking and selecting Disable.
-
Mac:
- Open System Preferences.
- Go to Users & Groups and select your user account.
- Click on Login Items and remove any applications you don't need at startup.
Streamlining your startup programs can dramatically reduce the time it takes for your computer to be ready for use. Once you've optimized startup programs, it’s time to address potential malware and viruses that may be affecting your startup.
Remove Malware and Viruses
Malware and viruses can significantly affect startup times as they often load automatically when the computer boots. Use reputable antivirus and anti-malware software to scan your computer. Here’s a quick guide to follow:
- Install Antivirus Software:
-
Opt for reliable antivirus software like Norton, McAfee, or Bitdefender.
-
Run Scans:
-
Perform a full system scan to detect and remove any malicious software.
-
Enable Real-time Protection:
- Ensure real-time protection is enabled to catch threats as they appear and prevent them from affecting your startup.
By keeping your computer free of malware, you can enhance not only startup times but overall system performance.
Update Operating System and Drivers
Outdated operating systems or drivers can cause significant startup delays. Manufacturers often release updates that fix bugs and optimize performance, including startup times.
- For Windows:
- Go to Settings > Update & Security > Windows Update.
-
Click Check for updates and install any updates available.
-
For Mac:
- Open the App Store and click on Updates.
- Install any system or driver updates recommended.
Regularly updating your OS and drivers ensures your system runs efficiently and optimally. After ensuring your system is up to date, the next step is to clean up and defragment your hard drive.
Clean Up and Defragment Your Hard Drive
Over time, your hard drive can become cluttered and fragmented, which can lead to slower startup times. Cleaning up and defragmenting your hard drive can make a noticeable difference.
- Delete Unnecessary Files:
-
Remove temporary files, cache, and other unnecessary data using built-in tools like Disk Cleanup for Windows or CleanMyMac for macOS.
-
Defragment your Hard Drive (Windows only):
- Go to Control Panel > System and Security > Defragment and Optimize Drives.
- Select your hard drive and click Optimize to start the process.
Mac users generally don’t need to defragment because macOS handles fragmentation automatically. Cleaning up your hard drive can prevent bottlenecks and improve startup times.
Optimize System Settings
Tweaking system settings can also help to speed up your startup times. Tailor these tweaks to your own needs:
- Adjust Power Settings:
-
On Windows, go to Control Panel > Power Options and select High performance.
-
Reduce Visual Effects:
-
Open System Properties in Windows, go to Advanced > Performance Settings, and select Adjust for best performance.
-
Startup Sound:
- Turning off startup sounds can also save a bit of time. In Windows, search for Change system sounds and disable the startup sound.
These minor tweaks can add up, making your computer startup faster and more efficient.

Hardware Solutions
Software solutions can only go so far. If you've tried everything and your computer is still slow, it might be time to consider hardware upgrades.
- Upgrade to SSD (Solid State Drive):
-
SSDs are significantly faster than traditional HDDs when it comes to boot times. Replacing your HDD with an SSD can be one of the most impactful changes you can make.
-
Add More RAM:
-
Additional RAM allows your computer to handle more processes simultaneously, which can improve startup times if your current memory is insufficient.
-
Check and Clean Hardware:
- Dust and overheating can also slow down your computer. Regularly clean the insides of your unit to ensure everything is running smoothly.
By investing in the right hardware, you can substantially improve your startup times and ensure your computer remains efficient for years to come.
Conclusion
Slow startup times can be a significant hindrance, but they are usually fixable with a combination of software and hardware solutions. From disabling unnecessary startup programs and removing malware to upgrading your hardware, each step can contribute to a faster and smoother startup. Taking the time to optimize your system will pay off in the long run by enhancing your overall computing experience.
Frequently Asked Questions
What if my computer still starts up slowly after trying all these steps?
If your computer is still slow after performing all these steps, it might be time for a more in-depth diagnostic. Professional help can identify hardware failures or obscure software issues that you might not be able to detect.
How often should I clean up my startup programs?
It’s a good practice to review and clean up your startup programs every few months. Regular maintenance ensures that unnecessary programs don’t bog down your startup time.
Is there specific software to improve startup times?
Yes, tools like CCleaner, Soluto, and Startup Delayer can help manage your startup programs and optimize your computer’s performance. Make sure to use reputable software to avoid further issues.



