How to Fix Dell Laptop Keyboard Not Working
Introduction
When your Dell laptop keyboard stops working, it can disrupt your productivity. Whether you're working on an important project or simply browsing the web, a malfunctioning keyboard creates unnecessary hurdles. It could be due to a variety of issues ranging from software glitches to hardware failures. Identifying the root cause is the first step toward getting your keyboard back in working order. In this article, we'll explore several methods to diagnose and fix your Dell laptop keyboard, so you can get back to your tasks as quickly as possible.

Preliminary Checks
Before diving into more detailed troubleshooting steps, conduct some basic checks to ensure the problem isn't minor or easily fixable. Start by making sure the keyboard is clean and free from debris. Dust, crumbs, and other particles can get under keys and cause them to malfunction. Use a can of compressed air to blow away any dirt.
Next, check if the issue is software-related by rebooting your laptop. Restarting can resolve many transient software issues. If that doesn't help, try connecting an external keyboard to your laptop. If the external keyboard works, the problem likely lies with the laptop's keyboard itself rather than the software or operating system.
Make sure all essential drivers and the operating system are updated. Sometimes, an outdated driver can lead to hardware malfunctions. Launch the Device Manager from the Control Panel and check for any warnings next to the keyboard device. If updates are available, install them and restart your laptop to see if this resolves the issue.
Software Related Fixes
If the preliminary checks don’t fix the issue, it’s time to delve into some software troubleshooting methods. One effective solution is to reset your keyboard settings. Go to the Settings menu, navigate to Time & Language, select Region & Language, and ensure the correct keyboard layout is selected.
Sometimes, a software conflict may cause the keyboard to stop functioning properly. Restart your laptop in Safe Mode to check if this resolves the issue. In Safe Mode, only essential drivers and programs run, so if the keyboard works, the problem likely involves a third-party application or driver.
Malware can also cause unexpected behaviors, including keyboard functionality issues. Perform a full system scan using a reputable antivirus program. If any malware is detected, follow the prompts to remove it and then restart your laptop.
Lastly, consider performing a System Restore to revert recent system changes that might have caused the keyboard issue. System Restore allows your laptop to go back to a previous state when everything was working fine. Access this feature through the Control Panel under System and Security.
Using Windows Troubleshooter
Windows has built-in troubleshooting tools that can help diagnose and fix hardware and software issues. To use the Windows Troubleshooter, follow these steps:
- Open the Settings app and navigate to Update & Security.
- Click on Troubleshoot in the left pane.
- Scroll down to find the Keyboard option.
- Click on it and then select Run the troubleshooter.
The Windows Troubleshooter will run a series of checks to identify the problem and provide possible solutions. Follow the on-screen instructions to complete the process. If the troubleshooter finds and fixes any issues, restart your laptop and check if the keyboard is now working.

Physical Troubleshooting
If none of the software solutions work, the issue may be hardware-related. First, inspect the laptop’s keyboard for any visible damage. Look for disconnected or loose keys. If a specific key isn’t working, gently remove it and clean underneath it. Use a small brush or compressed air to remove any debris.
Next, reseat the keyboard. This involves disconnecting the keyboard from the laptop and then reconnecting it to ensure a secure connection. This process varies by model, so refer to your laptop’s manual for specific instructions. Generally, it involves removing screws, lifting the keyboard gently, and reattaching the connecting ribbon cable.
If you're comfortable doing so, you can also check for any physical damage to the internal components. Loose connections or damaged cables can sometimes lead to keyboard malfunctions. However, proceed with caution, as opening your laptop may void the warranty.
Advanced Troubleshooting
For more advanced troubleshooting, consider updating your laptop’s BIOS. An outdated BIOS can cause hardware compatibility issues. Visit the Dell support website, download the latest BIOS update for your model, and follow the installation instructions carefully.
Another advanced step is to perform a clean install of Windows. This will erase all data and reset the operating system to its default state. While drastic, it can resolve persistent software-related issues that other methods can’t. Ensure all important data is backed up before proceeding with a clean install.
Contact Dell Support
If all else fails, it may be time to contact Dell Support for professional help. Visit the Dell support website, and you can either chat with a representative or call their customer service line. Provide them with all the details of the troubleshooting steps you’ve taken so far. Often, Dell support can offer additional diagnostic tools or arrange a repair if the problem is hardware-related.
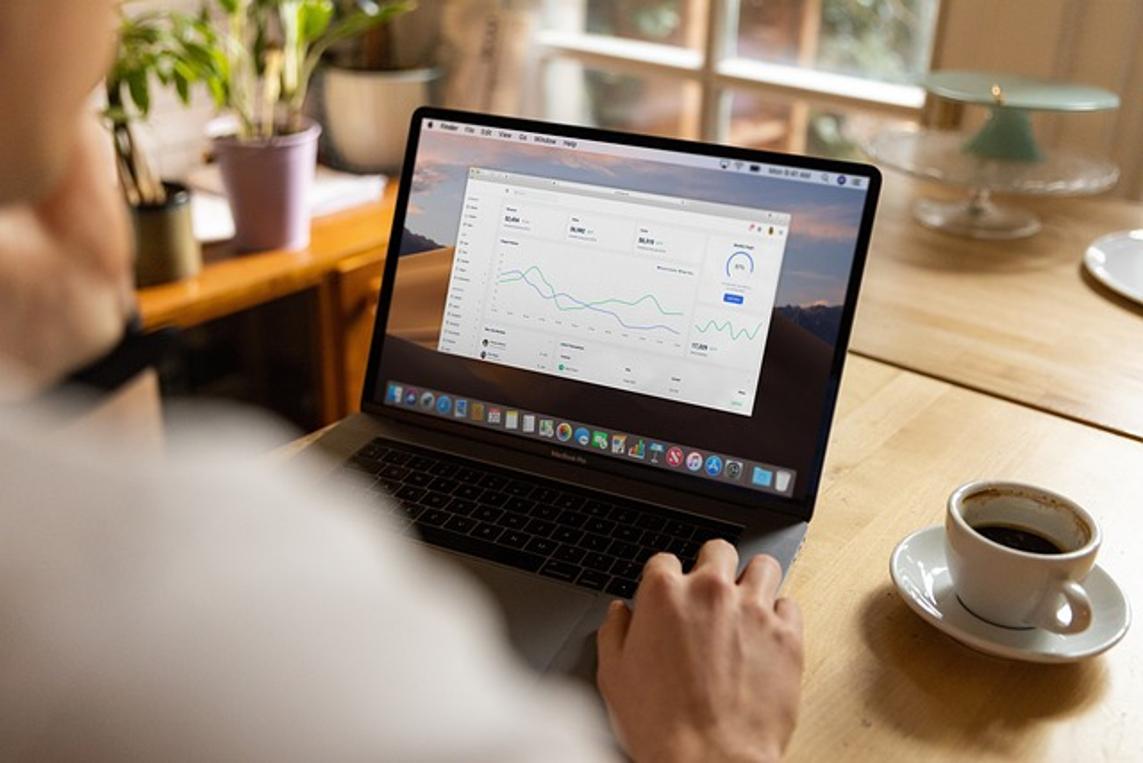
Conclusion
Fixing a malfunctioning Dell laptop keyboard may seem daunting, but with systematic troubleshooting, you can often solve the issue yourself. Start with basic checks and gradually move on to more advanced solutions. By following the methods outlined in this guide, you can identify the root cause of the problem and restore your keyboard's functionality. Remember, if in doubt, contacting Dell Support is always a reliable option for professional assistance.
Frequently Asked Questions
What should I do if my Dell keyboard keys are not working?
First, check for debris under the keys and clean them. Restart your laptop to see if the issue resolves. If the problem persists, update your keyboard driver or try using an external keyboard.
Can a virus cause my Dell keyboard to stop working?
Yes, malicious software can interfere with keyboard functionality. Use a reputable antivirus program to scan and remove any detected threats.
Is it possible to replace a Dell laptop keyboard myself?
Replacing a Dell laptop keyboard is possible but requires some technical skills. Follow your laptop’s manual for step-by-step instructions, and ensure you have the right tools and replacement parts. If unsure, consult a professional.



