How Can I Transfer Pictures from One iPhone to Another?
Are you switching to a new iPhone and wondering how to transfer your pictures smoothly? Moving your cherished moments is easier than you think. Whether you prefer using AirDrop, iCloud, iTunes, or third-party apps, this guide breaks down each method, making the process a breeze. Let's dive in!
Preparing for the Transfer
Before you start transferring your photos, it's essential to prepare both iPhones to ensure a smooth process.
Check for Software Updates
First, make sure both iPhones are updated to the latest version of iOS. This ensures compatibility and helps avoid any potential issues during the transfer.
- Go to Settings.
- Tap General.
- Select Software Update.
If an update is available, follow the on-screen instructions to install it.
Backup Your Photos
Create a backup of your photos to avoid losing any precious memories during the transfer. You can use iCloud or iTunes for this. Backing up ensures you have a safe copy of all your photos if anything goes wrong during the transfer process.
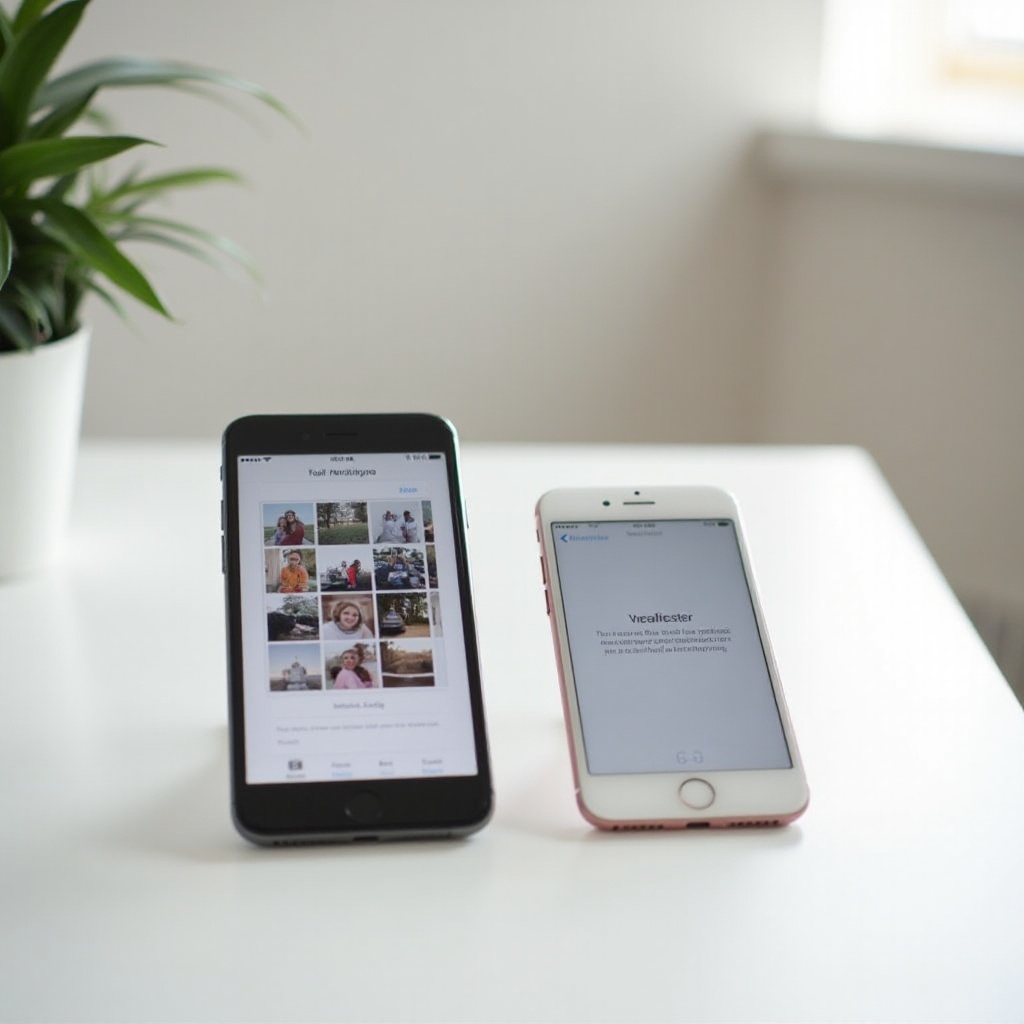
Method 1: Using AirDrop
AirDrop is a wireless technology that lets you share photos quickly and easily between iPhones.
Enabling AirDrop on Both iPhones
- Open Control Center by swiping down from the top-right corner of the screen.
- Press and hold the network settings card (top-left group of icons).
- Tap AirDrop, then choose Everyone.
Steps to Transfer Photos
- Open the Photos app on the iPhone with the pictures.
- Select the photos you want to transfer.
- Tap the Share icon.
- Choose AirDrop and select the receiving iPhone.
- On the receiving iPhone, tap Accept when prompted.
Troubleshooting Common Issues
If AirDrop isn't working:
- Ensure Wi-Fi and Bluetooth are turned on.
- Keep the iPhones close to each other.
- Restart both devices.
Method 2: Using iCloud
iCloud is a convenient cloud service that syncs your photos across all your Apple devices.
Enabling iCloud Photos
- Go to Settings.
- Tap your name at the top, then iCloud.
- Select Photos.
- Toggle on iCloud Photos.
Syncing Photos Through iCloud
Once iCloud Photos is enabled, your photos automatically sync across all devices signed in with your Apple ID.
- Ensure both iPhones are charged and connected to Wi-Fi.
- Wait for the photos to upload to iCloud from the old iPhone.
- On the new iPhone, iCloud will automatically download these photos.
Advantages and Limitations
iCloud is effortless and automatic but comes with storage limitations. Free accounts include 5GB of storage, which may need upgrading for more extensive photo libraries.

Method 3: Using iTunes or Finder
For those who prefer wired methods, iTunes (on Windows or older macOS) or Finder (on macOS Catalina and later) are excellent choices.
Preparing Your Devices
- Install the latest version of iTunes (if on Windows).
- Connect both iPhones to your computer using USB cables.
Steps to Transfer Photos with iTunes/Finder
- Launch iTunes or Finder.
- Select the iPhone icon.
- Click Photos.
- Check Sync Photos and choose the folders or albums to transfer.
- Click Apply to sync.
Syncing Specific Albums
To sync particular albums:
- In the Photos tab, choose Selected Albums.
- Check the albums you wish to sync.
- Click Apply.
Method 4: Using Third-Party Apps
Third-party apps like Google Photos and Dropbox also provide efficient ways to transfer your photos.
Recommended Apps
- Google Photos: Offers unlimited storage for compressed photos.
- Dropbox: Another reliable cloud service.
How to Use Them
- Google Photos:
- Download and install Google Photos on both iPhones.
- Upload photos from the old iPhone to Google Photos.
-
On the new iPhone, download them from Google Photos.
-
Dropbox:
- Install and sign in to Dropbox on both devices.
- Upload photos to a Dropbox folder.
- On the new iPhone, download them to your Photos app.
Privacy and Security Considerations
While using third-party apps, be mindful of privacy. Ensure you understand how these apps handle your data and adjust privacy settings accordingly.
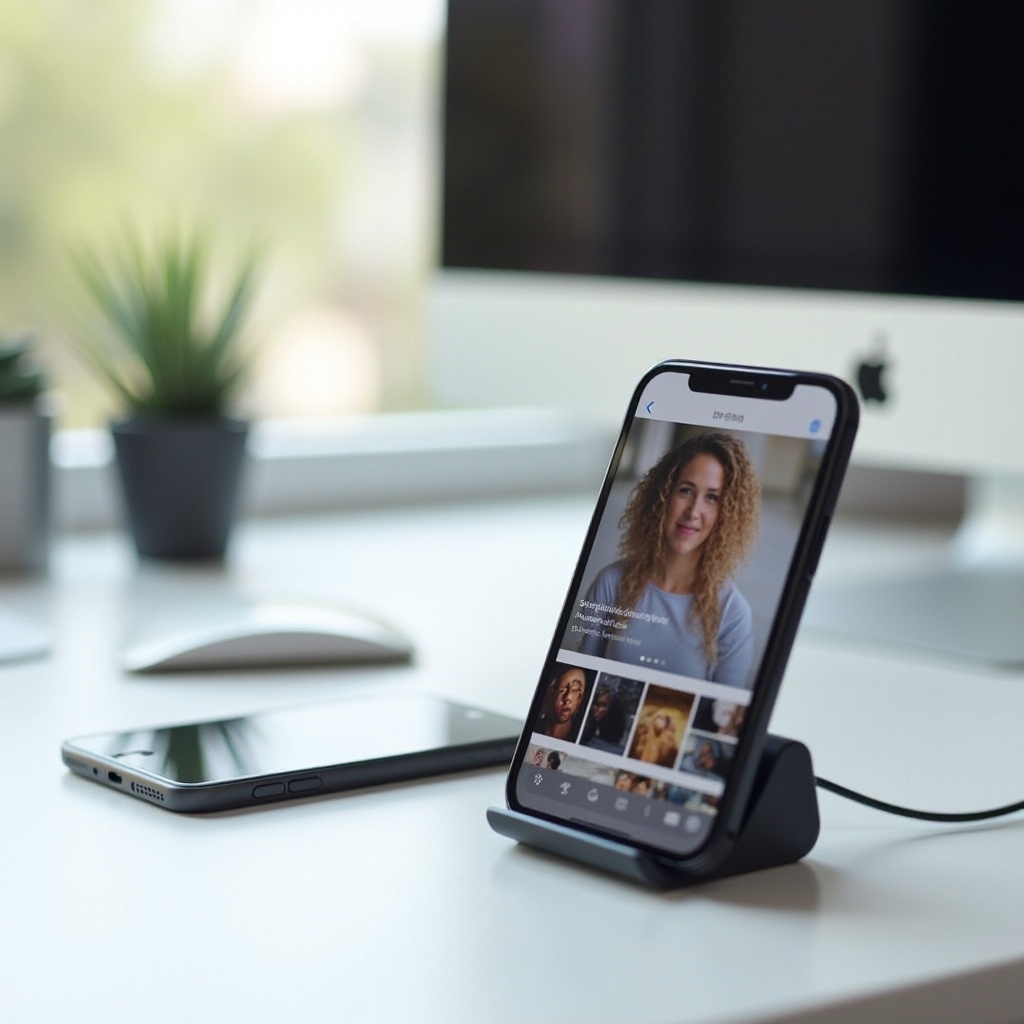
Conclusion
Transferring photos from one iPhone to another can be straightforward and swift. Depending on your preference, you can use AirDrop for wireless transfer, iCloud for cloud syncing, iTunes/Finder for a wired option, or third-party apps for added flexibility. Whichever method you choose, your memories will be safely moved to your new device in no time.
Frequently Asked Questions
Can I transfer photos between iPhones without using iCloud?
Yes, you can use AirDrop, iTunes/Finder, or third-party apps like Google Photos and Dropbox.
What is the fastest way to transfer photos between two iPhones?
AirDrop is generally the quickest method as it directly transfers photos without needing a third-party service.
Are there any limitations when using AirDrop to transfer photos?
AirDrop requires both devices to be nearby and have Wi-Fi and Bluetooth enabled. Moreover, large transfers may take longer.



