How to Fix Sound Issues When Plugging Blue Yeti into a Computer
Introduction
You've finally purchased a Blue Yeti microphone for your amazing audio projects, promising superb sound quality for podcasts, streaming, or recording sessions. Yet, frustrations often arise when you plug it into your computer, only to encounter unexpected sound issues. This blog will guide you through the most common sound issues, initial checks, advanced troubleshooting steps, software options, and support channels to restore your Blue Yeti microphone to its best performance.

Common Sound Problems with Blue Yeti
Despite being a top-choice microphone, the Blue Yeti can occasionally encounter issues. Understanding these problems can help in diagnosing and resolving them faster:
- No Sound: Sometimes, users discover that their Blue Yeti doesn't capture sound at all.
- Sound Distortion: The microphone may record audio that appears distorted or unclear.
- Low Volume: Even when speaking closely into the microphone, the recorded sound seems too quiet.
- Static or Background Noise: Unwanted noise might accompany the primary audio, disrupting the recording quality.
These common issues can stem from various sources, including hardware malfunctions, software incompatibilities, or incorrect settings. Moving forward, let’s analyze the initial checks and setups to combat these issues.
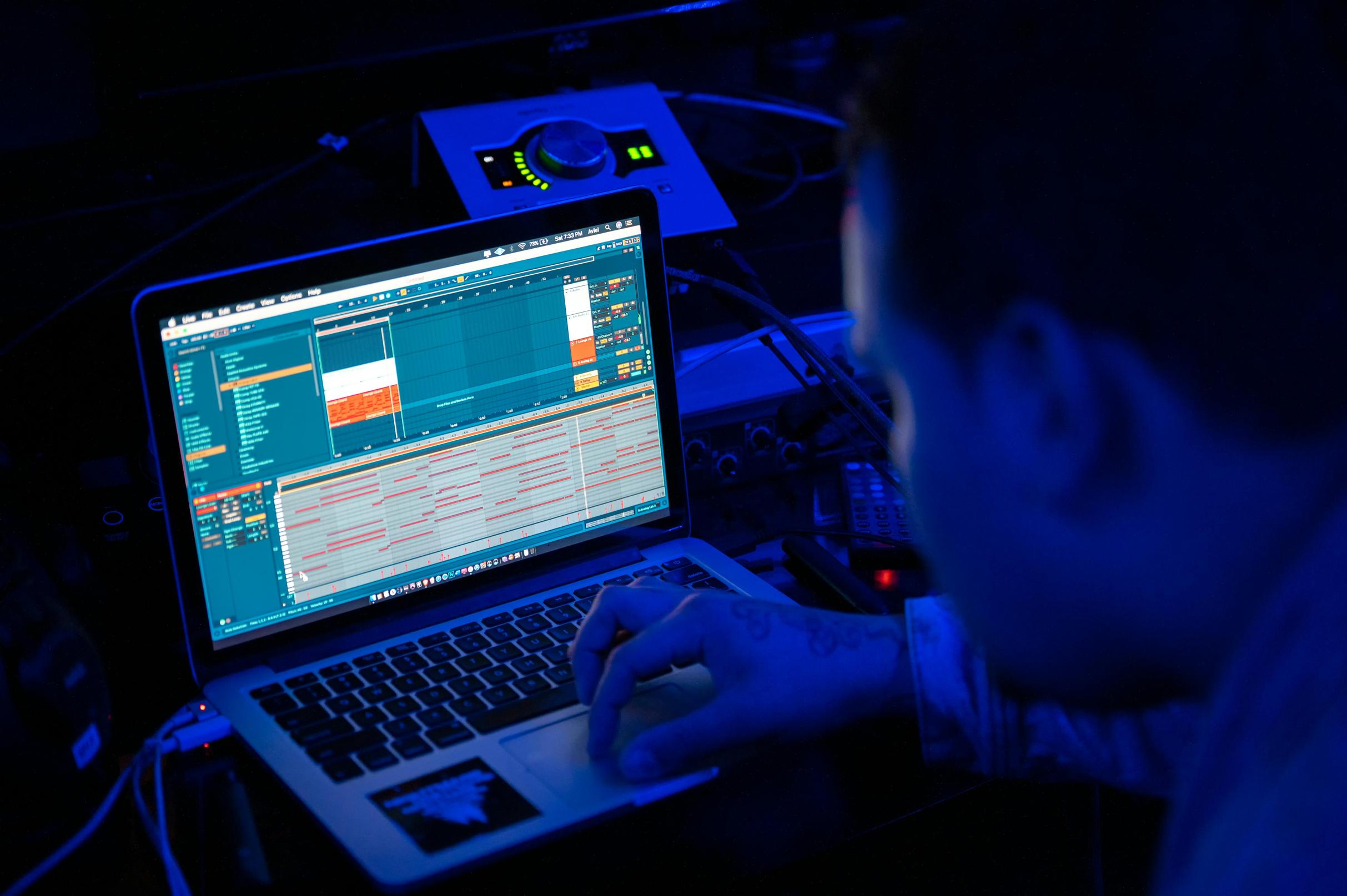
Initial Checks and Setup
Before diving into deeper troubleshooting, perform these initial checks:
- Check Connections: Ensure the USB cable is firmly connected to both the microphone and the computer's USB port. Try connecting to different USB ports to rule out port-specific issues.
- Power Indicator: Verify if the Blue Yeti's power indicator light is on. If not, the microphone might be receiving insufficient power.
- Select the Right Device: Go to your computer's sound settings and ensure the Blue Yeti is set as the default input device.
- On Windows:
- Go to Control Panel > Hardware and Sound > Sound.
- Click the 'Recording' tab.
- Right-click the Blue Yeti microphone and select 'Set as Default Device.'
- On macOS:
- Go to System Preferences > Sound.
- Select the 'Input' tab.
- Choose Blue Yeti from the list of input devices.
- On Windows:
- Update Drivers and Firmware: Outdated drivers can cause conflicts. Check Blue Yeti’s website for the latest firmware or driver updates and install them if necessary.
- Test on Another Device: If the problem persists, try using the Blue Yeti with another computer to determine whether the issue lies with the mic or your current machine.
These initial checks help establish whether the problem is with the microphone, the computer, or the setup. If everything seems fine at this stage but the sound issues persist, proceed to advanced troubleshooting steps.
Advanced Troubleshooting Steps
If initial checks do not resolve the problem, deeper troubleshooting is required:
- Change USB Cables: Sometimes the USB cable is defective. Use a different cable compatible with Blue Yeti to eliminate cable-related issues.
- Adjust Gain and Pattern: The Blue Yeti has on-body controls for gain and pickup pattern. Adjust the gain knob to a middle setting and experiment with different pickup patterns to see if it affects the sound output.
- Disable Other Audio Devices: Other audio devices might conflict with the mic. Temporarily disable other recording devices through Device Manager on Windows or Sound settings on macOS.
- On Windows:
- Right-click the Start button and select 'Device Manager.'
- Navigate to 'Audio inputs and outputs.'
- Right-click other audio devices and select 'Disable device.'
- On macOS:
- Go to System Preferences > Sound.
- Check the 'Output' and 'Input' tabs and mute or disable other available devices.
- On Windows:
- Reinstall Drivers: Remove and then reinstall the microphone drivers:
- On Windows:
- Open Device Manager.
- Right-click Blue Yeti and select 'Uninstall device.'
- Restart your computer and reconnect the microphone to reinstall drivers automatically.
- On macOS:
- No specific microphone drivers are required; restart the system to refresh.
- On Windows:
- Use a USB Hub: If you're using a laptop with limited power through USB ports, try using a powered USB hub to ensure the microphone gets sufficient power.
By systematically going through these more advanced steps, you greatly increase the chances of identifying the exact cause and resolving the sound problem.
Using Software to Diagnose Issues
Software tools can be beneficial in diagnosing and fixing sound issues with the Blue Yeti:
- Audacity: This free, open-source audio software allows you to test and analyze sound quality. Record some test audio and use Audacity’s effects and analysis tools to pinpoint problems like clipping or background noise.
- Windows Sound Recorder or macOS Voice Memos: Basic sound recording software bundled with operating systems can help test if the issue is persistent across different applications.
- LatencyMon: For Windows users, this tool diagnoses potential latency issues that might affect audio recording quality.
- Blue Yeti Software: Blue Yeti offers companion software that can help in setting up and customizing the microphone settings.
Using these software tools can help you understand whether the issue is hardware-related or software-related, providing additional troubleshooting insights.

Contacting Support and Further Help
If none of these steps resolve your issue, it might be time to contact Blue Yeti's customer support. Provide them with detailed information about the steps you've taken so far and any findings. They can offer specialized diagnostic steps or approve warranty services if required.
Conclusion
Fixing sound problems with your Blue Yeti microphone when plugging into your computer might seem daunting, but by following this guide, you can systematically address common issues. Initial checks, advanced troubleshooting, and diagnostic software are your best tools. When all else fails, Blue Yeti's support team stands ready to assist you. A functional Blue Yeti can elevate your audio projects significantly, making the troubleshooting effort worthwhile.
Frequently Asked Questions
Why is my Blue Yeti microphone not recognized by my computer?
If your Blue Yeti microphone isn't recognized, ensure the USB connection is secure. Try a different USB port or cable, update drivers, and set the microphone as the default input device in sound settings. Testing on another computer can also help isolate the issue.
What should I do if my Blue Yeti sounds distorted?
Distortion issues can stem from high gain levels or incorrect software settings. Lower the gain on the microphone and check settings in your recording software. Ensure no other applications are conflicting, and update your system and mic drivers.
How can I reduce background noise when using the Blue Yeti?
To minimize background noise, use the cardioid pickup pattern on the microphone, which is designed for recording directly in front while blocking sounds from the sides and rear. Use a pop filter and soundproof your recording space. Adjust gain settings to an appropriate level to reduce noise pickup.



